|
توضیح : موضوع: گزارش کارآموزی آموزش فتوشاپ
فتوشاپ چیست ؟. 5 نصب برنامه:5 شروع كار.6 آشنایی با برخی از منوها6 FILE:6 New:6 Open. 10 Browse. 11 Open Recent12 Close. 12 Save. 12 Save as. 13 Import13 Export13 File in fo. 13 Save for web. 13 فرمان Revert16 Print with priview.. 17 فرمان Jumpto. 19 منوي Edite. 20 Step for ward:20 Step back ward:21 Fade brush tool:21 Cut:21 Copy:21 Copy merged:21 Paste info:22 Clear:22 Check speilng:22 Find and replace text:23 Fill:23 Stroke:24 Free transform:24 Trans form:25 Define brush:25 Purge:25 Undo:25 Clip board:25 Histories:25 Color settings:26 Preset manager:26 Preferences:26 منوي:Select -.26 آشنايي و کاربا ابزار Tool box. 27 1) Rectangular marguee :28 Single column marguee:32 Magnetic lasso:34 magic wand:34 Crop:35 Slice:36 Healine:37 Brush :38 History Brush:40 Eraser:41 Back ground Eraser tool:43 magic Eraser tool:43 Gradient tool:44 Sharpen tool :48 Smudge:48 Burn tool:49 ابزار ذره بين:Zoom Tool 50
ابزار دست جابجايي تصوير:Hand Tool -H چنانچه تصويري بزرگتر از ميدان ديد ما باشد یا قبلا تصوير رابوسيله ذره بين بزرگ كرده باشيم . براي مشاهده قسمتهاي ديگر آن ، مي توانيم بوسيلهابزار جابجايي تصوير را حركت داده و بقيه قسمتهاي آن را نيز مشاهده كنيم.51 Crop Toll: جهت خذف كردن اضافات لايه ها كه از بوم كار ما بيرون زده استفاده مي شود با درگ كردن اين ابزار روي صفحه قسمت سفيد شده باقي خواهد ماند و قيمت خاكستري حذف خواهد شد با اهرم هاي موجود در اطراف محدوده انتخاب شده مي توان اندازه محدوده را تغيير داد. Healing Brush Tool: با استفاده از اين ابزار و با گرفتن كليد Altاز يك قسمت از تصوير نمونه برداشته مي شود و در هر كجا از تصوير اگر ما عمل كليك و درگ ماوس را انجام دهيم همان قسمت انتخاب شده اول روي قسمتي كه ماوس روي آن است ريخته مي شود با توجه به رنگ قسمت درگ شده مثلاً اگر من نمونه اي از يك سيب را انتخاب كنم و بعد روي يك قسمت سفيد درگ كنم سيب به رنگ سفيد در قسمتي كه ماوس را درگ مي كنم ريخته مي شود. Patch Tool: با استفاده از اين دستور مي توان تصويري از يك محدوده را روي محدوده انتخاب شده انداخت كه تصوير انتخاب شده نه با رنگ خود بلكه با رنگ قسمت انتخاب شده تلفيق شده و يك رنگ متناسب و ميانگين دو قسمت را مي گيرد، به عنوان مثال با اين ابزار انتخابي روي يك قسمت آبي از تصوير را انتخاب مي كنيم سپس با درگ كردن اين قسمت مثلاً روي صورت يك گربه سياه و ول كردن كليد ماوس صورت سياه گربه روي قسمت آبي نه به رنگ سياه بلكه به رنگي بين رنگ آبي و سياه ظاهر مي شود. Color Replacement Tool: با استفاده از اين ابزار رنگ يك قسمت را مي توان روي يك تصوير ديگر ريخت با توجه به اينكه تصوير زيري به عنوان مثال موهاي يك انسان كه به رنگ سياه است رنگ قسمت انتخاب شده را به خود مي گيرد، با اين دستور مي توان با كمي دقت تغيير رنگ مو و قسمتهاي مختلف لباس و ... را انجام داد. Pencil Tool: مانند ابزار Brushعمل مي كند و مي توان مقاطعي مانند نوك مداد را داشت. Clone Stamp Tool: تقريباً مانند ابزار Healing Brushعمل مي كند با اين تفاوت كه قسمت انتخاب شده با فشار كليد Altبه طور كاملاً دقيق و به رنگ خود آن قسمت روي قسمت جديد ريخته مي شود و مانند يك مهر ژلاتيني عمل مي كند. Pattern Stamp Tool: مانند دستور Stampعمل مي كند با اين تفاوت كه شما با اين دستور پترنها و موادي كه قبلاً به صورت پيشفرض در فتوشاپ وجود دارند روي هر قسمتي كه كليك شود ريخته مي شود مثلاً بافتهاي مختلفي مانند آجر، سنگ و ... كه شما خودتان مي توانيد با دستور DefinePatternاز منوي Editهر كدام از طرحهاي خود را به صورت بافت در آورده و با اين دستور روي قسمتهاي دلخواه بريزيد.51 Pen Tool: براي كشيدن پد دور تصوير استفاده مي شود كه دقيقترين ابزار براي انتخاب يك محدوده است. FreeForm Pen Tool: از اين دستور نيز براي كشيدن پد استفاده مي شود كه كاملاً آزاد عمل مي كند و با هر هر كت ماوس به همان طرف حركت مي كند و مانند ابزار LassoToolدر قسمت انتخابها عمل مي كند. Add Anchor Point Tool: از اين ابزار بعد از استفاده از ابزار Pen Toolو كشيدن يك شكل تقريبي دور قسمتي كه مي خواهيم انتخاب كنيم استفاده مي شود و با استفاده از ايت دستور مي توان نود ها و نقاطي روي قسمت ايجاد شده به وجود آورد و قسمت انتخاب شده را كامل و دقيق تر رسم كرد. DeleteAnchor Point Tool: بر خلاف ابزار بالا نقاط اضافي روي پدي كه رسم كرده ايم را با اين ابزار حذف مي كنيم. Convert Point Tool: با استفاده از اين ابزار نقاط ايجاد شده روي پدمان را به منحني تبديل كرده و با استفاده از اهرمهائي كه با استفاده از اين ابزار مشاهده مي شوند پدمان را دقيقتر رسم مي كنيم. Custom Shape Tool: شما با اين ابزار و انتخاب فيلد Shapeاز قسمت نتظيمات اين ابزار مي توانيد به شكل هاي مختلفي كه به صورت پيش فرض در نرم افزار قرار دارد دسترسي داشته باشيد. اشكالي مانند، حيوانات، قابها، پازل، علائم و... Notes Tool: اگر شما به صورت تيمي روي يك پروژه طراحي كار مي كنيد براي اينكه تيم بعدي كه در شيفت بعد خواهند آمد و روي فايلي كه شما كار مي كنيد كار خواهند كرد با اين ابزار مي توانيد يادداشتهايي كه در باره طرح داريد و مي خواهيد به آنها تذكر دهيد بنويسيد و اين نوشته در فايل شما ذخيره مي شود تا گروه بعدي آن را بخوانند. Audio Annotation Tool: به نظر من اين ابزار كم مصرف ترين ابزار در فتوشاپ است،! شما با اين ابزار مي توانيد همان پيغامي كه در دستور بالا تايپ كرده ايد را به صورت صوتي ذخيره كنيد تا همكارانتان در شيفت بعدي آن را بشنوند. Eyedropper Tool: جهت انتخاب يك نمونه رنگ از قسمت دلخواه تصوير استفاده مي شود. با انتخاب اين ابزار و كليك بر روي رنگ دلخواه در هر قسمت از تصوير رنگ مورد نظر در قسمت پيش زمينه نمايان مي شود،و با كليك بر روي رنگ پيش زمينه مي توان درصد تشكيل دهنده آن رنگ را مشاهده كرد. ColorSampler Tool: با استفاده از اين ابزار كه مانند ابزار قطره چكان عمل مي كند،و كليك در هر نقطه دلخواه از تصوير پالت Info(اطلاعات) رنگ ظاهر مي شود و شما مي توانيد درصد رنگ هر قسمت از تصوير را با كشيدن ماوس روي آن قسمت را در مد رنگ هاي مختلف مانند CMYKو RGBو همچنين جايگاه رنگ از نظر محور Xو Yمشاهده كنيد. Measure Tool: با اين ابزار مي توانيد فاصله بين دو نقطه از تصوير و يا زاويه آن ها را اندازه بگيريد، در اين حالت باز هم پالت اطلاعات رنگ ظاهر خواهد شد و شما مي توانيد فاصله و زاويه را در آن پالت مشاهده كنيد. ُSet Foreground Color: براي انتخاب رنگ پيش زمينه استفاده مي شود كه با كليك روي اين قسمت پالت ColorPikerظاهر خواهد شد و شما مي توانيد رنگ دلخواهتان را از اين قسمت انتخاب كنيد. SetBackground Color: اين ابزار نيز براي انتخاب رنگ پس زمينه استفاده مي شود و كار با آن دقيقاً مانند دستور بالا مي باشد. Switch Foreground andBackground Color: خط منحني كوچكي كه دو سر آن فلش مانند است و در سمت راست و بالاي قسمت انتخاب رنگ قرار دارد براي جابجائي رنگ هاي پيش زمينه و پس زمينه مي باشد. Default Foreground and Background Color:دو مربع كوچك سياه و سفيد رنگ كه در پايين و سمت چپ قسمت انتخاب رنگ قرار دارد و حالت پيش فرض نرم افزار را از جهت رنگ پيش زمينه و پس زمينه انتخاب مي كند كه در اين حالت رنگ پيش زمينه سياه و رنگ پس زمينه سفيد مي باشد.52 پنجره ها در فتوشاپ.. 54 پنجرةHistory عمل:Redo , Undo براي باز شدن اين پنجره گزينةHistory Show را ازمنويWindow انتخاب مي كنيم پنجرةHistory جدول تاريخچه فهرستي از تمام ابزارهاياستفاده شده و همچنين تمام تغييراتي كه ايجاد كرده ايد را نگه مي دارد. تا بتوانبيش از يك عمل را باز گرداند در اين پنجره مي توانيد هر يك از عملكردهاي مزبور كهنمي خواهيد اعمال شود، را باز گردانيد. اين كار در بعضي از اعمال ملغي سازيUndo مكرر مفيد واقع مي شود. زيرا در اين حالت مي توانيد عملكردUndo وRedo را بصورتانتخابي قرار دهيد. نكته: معادل عملUndo فشار همزمان سه كليدCtrl+Alt+Z است. معادل عملRedo فشار همزمان سه كليدCtrl+Shift+Z است. پنجرة:Navigator برايباز كردن پنجرهNavigator، گزينةShow Navigator را از منويWindow انتخاب مي كنيم. بوسيله اين پنجره مي توانيم قسمتي از تصوير كه در ميدان ديد ما مي باشد را نسبت بهكل تصوير مشاهده كنيم در حقيقت مي توانيم موقعيت قسمت مورد نظر را نسبت به كل تصويرداشته باشيم. در اين پنجره دور تادور محدوده اي كه در ميدانديد ما مي باشد كادر قرمز رنگي مشاهده مي شود. براي مشاهده يك قسمت خاص از تصوير،روي كادر قرمز رنگ موجود در پنجرةNavigator كليك كرده و ماوس را بكشيد. توسطاين پنجره مي توانيم درصد بزرگنمايي را از 15% تا 1600% روي قسمتZoom in وZoom out كه در پايين پنجره قرار گرفته است تنظيم كنيم.54 پنجرة: Info براي بازكردن پنجرهInfo گزينةShow Info را از منويWindows انتخاب مي كنيم. Info مخفف كلمةInformation مي باشد ،از اين پنجرههمانطور كه از نامش پيداست جهت مشاهده اطلاعات مربوط به اندازه ، مختصات و رنگ هاينقاط مربوطه استفاده مي شود . براي نمايش اطلاعات هر نقطه از تصوير كافيست بوسيلهنشانگر ماوس روي تصوير حركت كنيم.55 كار با لايه ها پانل LAYER.. 55 گروه LOCK.. 59 LAYER PROPERTIES: به کمک اين گزينه مي توانيد چند قابليت را در دسترس داشته باشيد به اين صورت که بازدن اين گزينه پنجره اي باز مي شود که داراي دو قسمت :61 BLENDING OPTIONS:61 DUPLICATE LEYER:61 DELETE LEYER:62 DELETE LAYER:62 CREATE ANEWKAYER:62 CREATE NEW FILL OR ADJASMENT KAYER:62 CREATE ANEW SET:62 ADD VECTOR MASK:62 ADD A LAYER STYLE:62 پنهانكردن لايه: 63 تركيب كردن لايه ها:Merge 64 كار با فايلها و پسوندهاي مورد استفاده كار با فايل ها: 65 Bitmap قالببندي استاندارد ويندوز به شمار مي آيد.65 Graphical Interchange format (gif ) GIF .66 Joint photographic Experts Group(jpg ) JPEG 66 Portable Document Format(pdf) PDF .66 Portable Network Graphic (png) PNG .66 tif - TIFF Tagged– Image File Format .66 Encapsulated postscript(eps) EPS .66 RAW : 66 كاهش اندازة فايل.. 67 تغيير اندازه يك تصوير: 68 آموزش چندین ترفند حرفه ای فتوشاپ:69 آموزش ساخت لوگو یاهو مسنجر69 ساختن یه کره سه بعدی توپ توی فتوشاپ.. 74 آموزش : شبنم بر روی برگ.. 76 آموزش نوشته الماسي.. 86 ساخت منظره شب اقيانوس... 89
فتوشاپ چیست ؟ فتوشاپ یکی از نرم افزارهای گرافیکی است که اساس کار آن بر پایه یBitmap می باشد.
این برنامه مانند سایر نرم افزارها دارای مراحلی برای نصب می باشد كه به شرح زیر است: CDنرم افزار را داخل درایو گذاشته و به داخل CDرفته گزینه Setup را بعد از گذراندن مراحل ( تعیین محل نصب بر روی دیسك سخت و همچنین مراحل و صفحات بعد) به صفحه می رسید كه از آن نمی توان گذر نمود چون از شما كد ورود نرم افزار را طلب می كند در اینجا شما به درایو CDرفته و فایل متن (Text) داخل CDنرم افزار را باز نموده و شماره سریال داخل را بلوكه كرده كپی نمایید به داخل Setupبرگشته و در قسمت Serial namber ،Paste نمایید و مشخصات فردی خود را نیز وارد نمایید به این ترتیب گزینه Nextروشن و فعال میگردد.حالا دكمهNext رازده و منتظر بمانید تا نرم افزار نصب گردد. بعد از نصب برنامه به منوی Start رفته و از قسمت ProgramsگزینهAdobe Photoshopرا زده تا نرم افزار باز شود اینجا محیط نرم افزار فتوشاپ است. كه متشكل از: ناحیه كاری نوار منو نوار پارامترها و پانل های مختلف كنترل رنگ ، سایز تصویر، لایه ها، اطلاعات صحنه، تاریخچه و غیره……می باشد. شروع كار: برنامه فتوشاپ محصول شركتAdobe مي باشد . هنگام نصب این نرم افزار برروی سیستم ، لیست این برنامه ها هم نظیر دیگر برنامه ها در منويStart مي نشيند. جهت ورود به اين برنامه مسير زير را طي مي كنيم: آشنایی با برخی از منوها ایننرم افزار نیز مطابق تمامی نرم افزارهای تحت ویندوز دارای منوهای در بالای صفحه می باشد كه تمامی فرمانها دراین منوها البته بسته به نوع عملكرد شان دسته بندی شده اند اولین منوی كه ما با آن شروع خواهیم كرد و آشنا خواهیم شد منوی File می باشد. FILE:
در این منو فرمانهای ورود خروج و نیز ذخیره سازی موجود می باشد تك تك آنها را توضیح خواهیم داد. New: به كمك این گزینه می توان یك صفحه جدید كاری درصحنه ایجاد نمود و كلید های میان بر این گزینه معادل Ctrl+Nمی باشد . زمانی كه این گزینه را می زنید یك پنجره جدید بازمی شود كه تعیین كننده مشخصات و نوع تنظیمات صحنه ای می باشد كه شما ایجاد خواهید كرد. Name: به كمك این گزینه مشخص می شود كه نام صحنه ای كه ایجاد می نمایید چه باشد. درقسمت Image sizeتنظیمات مربوط به اندازه صفحه جدید می باشد كه به ترتیب توضیح خواهم داد . قسمت Preset sizes دراین قسمت اندازه های معیین و استاندارد و از پیش تعیین شده و را در اختیار شما قرار می دهد برای سهولت و سرعت و دقت در كار البته این گزینه به صورت پیش فرض به صورت دستی تنظیم شده است یعنی شما به صورت دلخواه می توانید اندازه صحنه جدید را ایجاد نمایید. Width: به كمك این گزینه كه یك فیلد عددی است می توانید عرض وپنهای صفحه تعیین نمایید. Height: به كمك این گزینه كه یك فیلد عددی است می توانید طول یك صفحه را تعیین نمایید. Resolution: به كمك این گزینه میزان كیفیت و میزان نقاط را تشكیل دهنده یك صفحه را مشخص می كنید در رابطه با این مقوله در آینده مفصل صحبت خواهیم نمود. درمقابل سه گزینه بالا یك منوی كركره ای وجود دارد كه معیین كننده واحد اندازه گیری می باشد. Mode: این قسمت یك منوی كركره ای می باشد كه دراین قسمت می توانید تركیب بندی رنگ در صفحه جدید كه می خواهید ایجاد نمایید تعیین كنید. كه مدل ها را در زیر توضیح خواهم داد. |
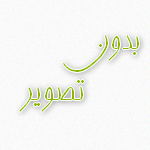
خرید و دانلود | 4,500 تومان گزارش تخلف به پلیس سایت |


